Wie jeder Computer hält auch dein iPad (oder iPhone) einen gewissen Speicherplatz bereit, um Informationen, die du kürzlich verwendet hast, wie Internet-Cookies und Bilder, zu speichern. Dieser Speicherplatz wird als Cache bezeichnet. Im Idealfall beschleunigt der Cache Ihr iPad (oder iPhone), indem er dem Gerät schnellen Zugriff auf bestimmte Daten ermöglicht, wenn Sie diese wieder benötigen. Auf lange Sicht wird Ihr Gerät jedoch langsamer, wenn sich zu viel Cache ansammelt.
Dies ist jedoch nur der erste Schritt zur Optimierung Ihres Geräts für mehr Leistung. In diesem Artikel erfahren Sie auch, warum und wie Sie das regelmäßig tun sollten:
- Löschen Sie Ihren Browser-Cache
- Löschen Sie Ihren App-Cache
- Starten Sie Ihr Gerät neu
- Unnötige Apps löschen
- Unerwünschte Apps auslagern
- Stoppen Sie die Aktualisierung von Apps im Hintergrund (mit Ausnahme der Soundsuit-App)
- Aktualisieren auf die neueste Version von iOS
A. Löschen Sie Ihren Browser-Cache
In Safari
In Safari können Sie den Verlauf, die Cookies und den Cache auf einmal löschen. Auf Cookies gehen wir später noch genauer ein. Beachten Sie jedoch, dass Sie beim Löschen von Cookies von allen Konten abgemeldet werden, bei denen Sie in Safari angemeldet sind.
So leerst du den Cache in Safari.
- Öffne die Einstellungen deines iPads, scrolle nach unten und wähle Safari aus. Scrollen Sie dann nach unten zu der Option "Verlauf und Websitedaten löschen" und tippen Sie sie an.
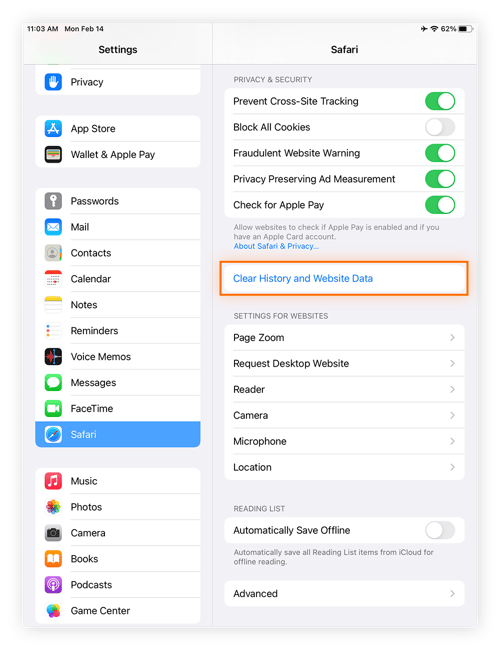
- Tippen Sie zur Bestätigung auf "Löschen"
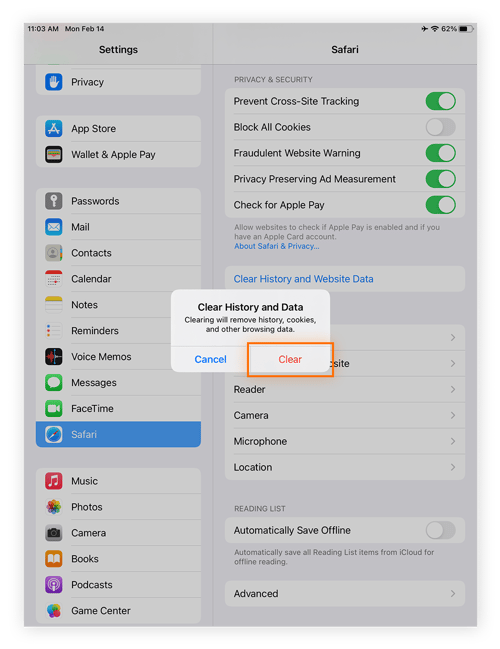
In Chrome
Wenn du den Cache in Chrome auf deinem iPad leerst, hast du mehr Möglichkeiten als in Safari. So leerst du deinen Chrome-Cache auf dem iPad.
- Tippe oben rechts auf die drei horizontalen Punkte. Tippe dann auf "Einstellungen"
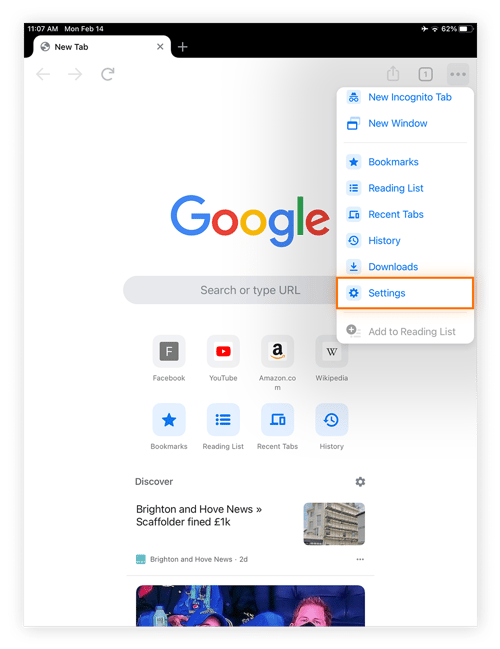
- Blättern Sie nach unten zu Datenschutz und tippen Sie darauf.
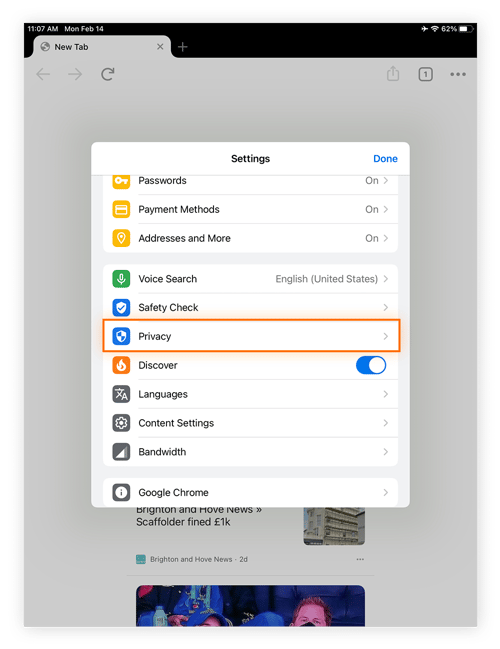
- Klicken Sie auf "Browserdaten löschen Tap
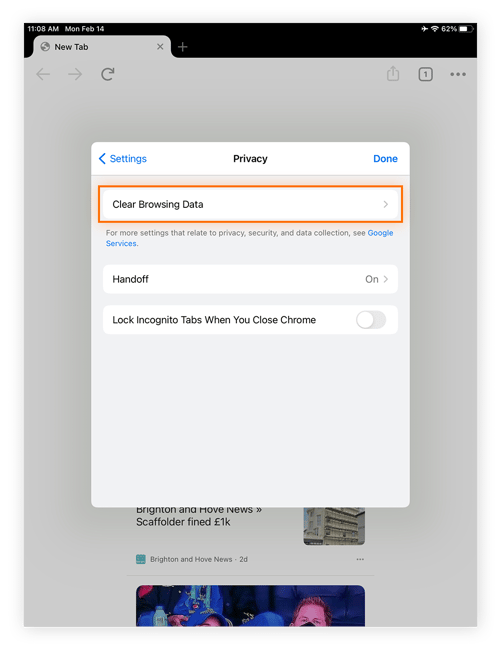
- Wählen Sie die Option Zwischengespeicherte Bilder und Dateien aus und lassen Sie alle anderen Optionen unmarkiert. Tippen Sie dann auf Browsing-Daten löschen und bestätigen Sie erneut.
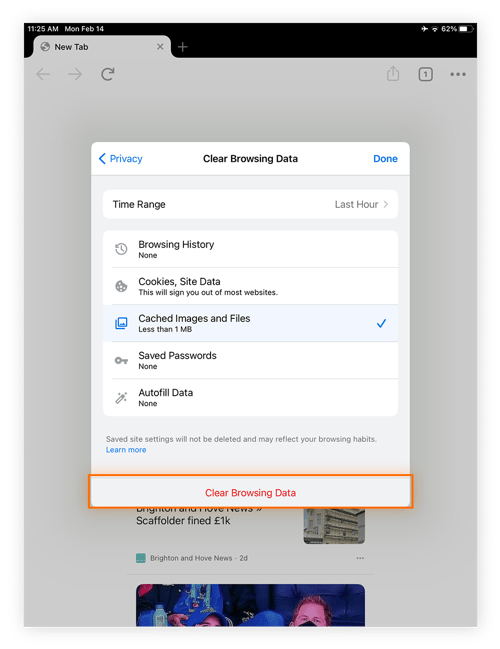
- Du hast deinen Chrome iPad-Cache gelöscht, aber es gibt noch mehr Möglichkeiten, einen Browser zu säubern. Das Löschen des Browserverlaufs in Chrome ist eine weitere Möglichkeit, dein iPad zu beschleunigen.
In Firefox
Es ist ganz einfach, den Firefox-Cache auf deinem iPad zu löschen. So geht's.
- Öffne Firefox und tippe oben rechts auf das Hamburger-Menü. Tippe dann auf "Einstellungen"
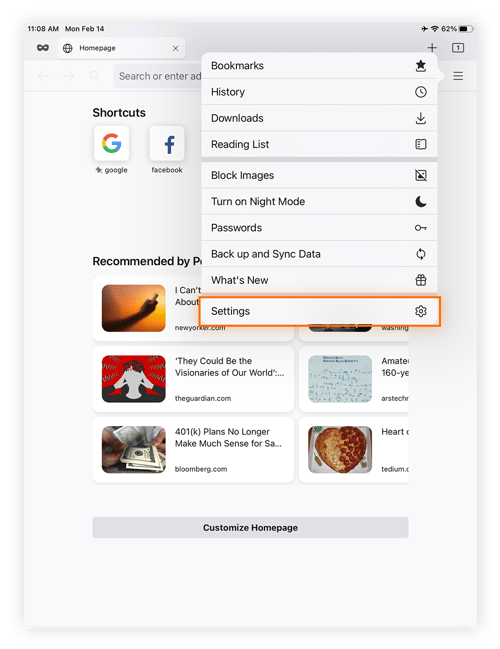
- Klicke auf Data Management.
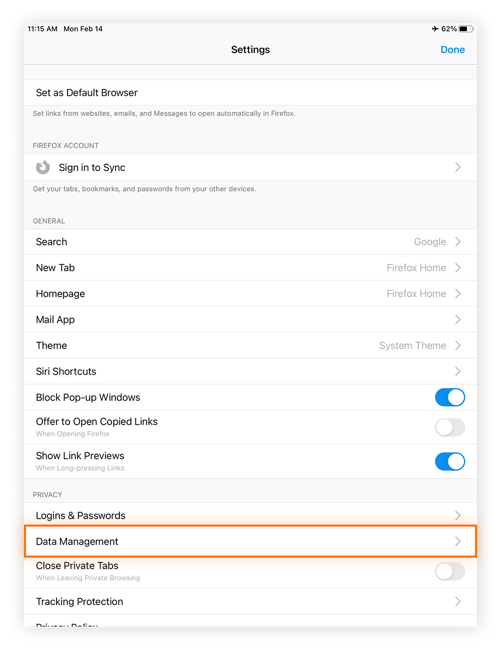
- Lassen Sie nur die Option Cache aktiviert und tippen Sie auf Private Daten löschen. Tippen Sie erneut zur Bestätigung.
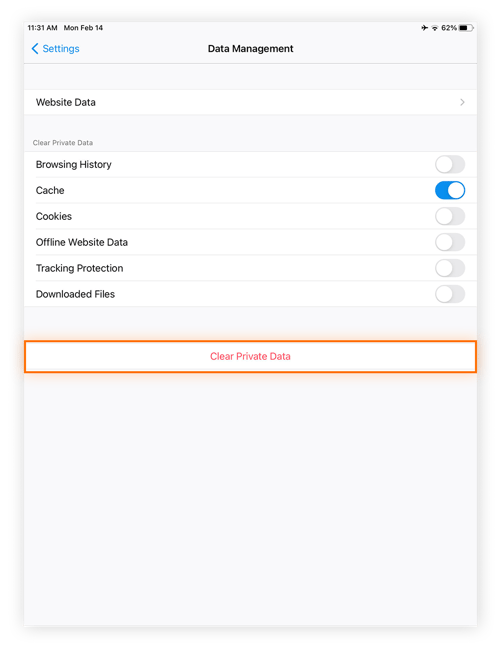
Wenn Sie Ihren Cache in Firefox auf Ihrem Computer leeren möchten, lesen Sie unsere spezielle Anleitung.
B. Löschen Sie den App-Cache
- Öffnen Sie die App "Einstellungen".
- Tippen Sie auf "Allgemein" und dann auf "iPad-Speicher". Auf der Seite "iPad-Speicher" wird angezeigt, wie viel Speicherplatz auf dem iPad von den verschiedenen Arten von Apps belegt wird. (Es kann ein oder zwei Minuten dauern, bis diese Seite angezeigt wird, da das iPad den freien und den belegten Speicherplatz berechnen muss.)
- Dein iPad kann Empfehlungen zum Sparen von Speicherplatz geben, z. B. das Löschen von Apps, die du selten verwendest, oder das Löschen von Videos oder E-Mail-Anhängen. Wenn du Speicherplatz sparen willst, kannst du eine oder mehrere dieser Optionen ausprobieren.
Die Seite "iPad-Speicher" zeigt dir, wie viel Speicherplatz auf deinem iPad frei ist, und listet alle Apps in der Reihenfolge auf, wie viel Platz sie verbrauchen. Dave Johnson/Business Insider
- Sieh dir die auf deinem iPad installierten Apps an. Sie sind von der größten App am Anfang bis zur kleinsten am Ende angeordnet.
- Tippe auf eine App, die du löschen möchtest. Auf der Detailseite der App wird angezeigt, wie viel Platz die App beansprucht und wie viel Speicherplatz ihre Daten verbrauchen.
An dieser Stelle haben Sie mehrere Möglichkeiten:
- Tippen Sie auf "App löschen", um die App zu deinstallieren (und alle Daten zu löschen, die die App zwischengespeichert hat). Rufen Sie dann den App Store auf und installieren Sie die App erneut. Sie erhalten dann eine neue Version der App ohne gespeicherte Daten. Sie können dies sogar für eine kostenpflichtige App tun, ohne ein zweites Mal zu bezahlen. Dies ist eine gute Option, wenn die App selbst relativ klein ist, aber die Daten viel Speicherplatz beanspruchen.
C. Starten Sie Ihr Gerät neu, um Speicherplatz freizugeben
Bevor du anfängst, Dinge von deinem iPhone oder iPad zu löschen, lohnt es sich, das Gerät ganz klassisch aus- und wieder einzuschalten. In den meisten Fällen verwaltet iOS den Speicher gut, ohne dass der Benutzer eingreifen muss. Aber wir finden, dass ein Neustart des iPhones von Zeit zu Zeit ein guter Weg ist, um den Speicher zu leeren und sicherzustellen, dass wichtige Apps genug Platz haben, um problemlos zu laufen.

Wie Sie Ihr iPhone neu starten können, hängt vom Alter Ihres iPhones oder iPads ab. Wenn Sie ein iPhone oder iPad mit einer Home-Taste haben, können Sie eine Methode verwenden. Wenn Ihr iPhone oder iPad Face ID verwendet, haben Sie keine Home-Taste. In diesem Fall benötigen Sie eine andere Methode.
Ohne Home-Taste:
- Drücken Sie die Taste "Lautstärke erhöhen".
- Drücken Sie die Taste zum Verringern der Lautstärke.
- Drücken Sie die Einschalttaste.
- Wischen Sie, um Ihr iPhone auszuschalten.
Ihr iPhone wird heruntergefahren. Halten Sie anschließend die Einschalttaste gedrückt, bis das Apple-Logo erscheint, und warten Sie dann, bis das Gerät vollständig neu gestartet ist.
Bei einigen älteren iPhone-Modellen können Sie die Einschalttaste und die Taste zum Erhöhen der Lautstärke gleichzeitig gedrückt halten, bis die Option "Zum Ausschalten streichen" angezeigt wird.
Mit einer Home-Taste
- Bei einem iPhone oder iPad mit Home-Button (SE und so weiter) musst du nur den Einschaltknopf gedrückt halten, bis der Schieberegler erscheint.
- Ihr iPhone oder iPad wird dann ausgeschaltet.
- Drücken Sie einfach die Einschalttaste, um das Gerät wieder in Gang zu bringen.
- Früher war dies bei einem iPhone lebenswichtig, aber heute ist es nicht mehr so wichtig. Dennoch kann es bei älteren Modellen immer noch nützlich sein.
Sie können die App löschen, um ihre Daten zu entfernen, und sie dann neu installieren.
- Tippen Sie auf "App auslagern", um die App zu deinstallieren, aber die Daten der App auf dem iPad zu behalten. Das kann eine gute Idee sein, wenn die App selbst sehr groß ist und Sie den Speicherplatz zurückgewinnen müssen, aber Sie möchten sie vielleicht zu einem anderen Zeitpunkt neu installieren und die vorhandenen Daten weiter verwenden.
- Eine Ausnahme ist die App "Fotos". iOS lässt eine Deinstallation nicht zu, aber Sie können auf "Aktivieren" tippen, damit die App kleinere Fotos speichert und Sie so möglicherweise viel Speicherplatz sparen.
D. Apps schließen, um RAM freizugeben
Es gab eine Zeit, in der das erzwungene Beenden einer App als eine gute Möglichkeit galt, RAM auf dem iPhone oder iPad freizugeben. Das kann immer noch hilfreich sein, aber es wird nicht mehr empfohlen, Hintergrund-Apps zu schließen. Wenn du es dennoch versuchen möchtest, weil eine bestimmte App dein Gerät verlangsamt, kannst du wie folgt vorgehen:
- Wischen Sie vom unteren Bildschirmrand des Geräts nach oben und lassen Sie dann los, wenn die geöffneten Seiten in einer zufälligen Reihenfolge angezeigt werden.
- Suchen Sie die App, die Sie schließen möchten, und wischen Sie sie nach oben.
- Sie können mehr als eine App auswählen, wenn Sie mehr als einen Finger verwenden.
E. Unerwünschte App-Daten löschen
Von anderen Apps gespeicherte Daten können über die Option "Verwendung" in den Einstellungen gelöscht werden.
- Tippen Sie auf "Einstellungen" > "Allgemein" > "iPhone-Speicher". (Auf einem iPad heißt diese Option "iPad-Speicher".)
- Am unteren Rand des Bildschirms (unter den Empfehlungen zum Sparen von Speicherplatz) sehen Sie Ihre Apps, sortiert nach der Menge des von ihnen belegten Speichers. Tippen Sie auf eine App, die viel Speicherplatz beansprucht.
- Überprüfen Sie die Zahl für Dokumente und Daten. Dazu gehören zugehörige Medien wie Bilder, Lieder und Podcasts, gespeicherte Spiele und Einstellungen; in manchen Fällen kann die Zahl erheblich größer sein als die App selbst.
- Wenn die Zahl für Dokumente & Daten mehr Platz beansprucht, als Sie möchten, oder Sie die App einfach nicht mehr verwenden, können Sie die App und ihre Dateien löschen, indem Sie auf die Option App löschen tippen.
- Sobald dies geschehen ist, können Sie die App im App Store erneut herunterladen. Diese saubere Installation enthält keine Daten und Dokumente und ist daher kleiner.
F. Unerwünschte Apps auslagern
Neben dem Löschen von Apps und deren Daten besteht eine weitere Möglichkeit darin, die Funktion "Apps entladen" in iOS und iPadOS zu nutzen. Dies unterscheidet sich vom Löschen der Apps, da die zugehörigen Daten auf dem Telefon gespeichert werden, die App selbst aber gelöscht wird. Dies ist nur bei Spielen sinnvoll, bei denen die App-Größen im Vergleich zu ihren Speicherdateien recht groß sein können, aber es ist ein Weg, den Sie einschlagen können, wenn der Speicherplatz knapp ist.
Um eine App zu entladen, befolgen Sie die oben genannten Schritte zum Löschen von Apps, wählen aber stattdessen App entladen. Sie können sie später immer noch herunterladen, wenn Sie sie wieder benötigen.
G. Hintergrundaktualisierung der Anwendung stoppen
Jetzt, wo du etwas Speicherplatz freigemacht hast, sollte dein iPad schon viel schneller arbeiten. Wenn du aber ein älteres iPad verwendest, z. B. ein iPad mini oder iPad Air 2, dann kannst du noch bessere Ergebnisse erzielen, indem du Funktionen deaktivierst, auf die du verzichten kannst.
Fang damit an, die App-Hintergrundaktualisierung zu deaktivieren. Wenn du diesen Dienst in den Einstellungen aktiviert hast, arbeitet dein iPad im Hintergrund und überprüft alle deine Apps auf Aktualisierungen. Wenn du viele aktive Apps hast - Apps für soziale Netzwerke wie Facebook sind dafür besonders berüchtigt - verbrauchen sie Rechenleistung von deinem iPad, ohne dass du die App überhaupt geöffnet hast.
Tippen Sie auf "Einstellungen" > "Allgemein" > "App im Hintergrund aktualisieren" und setzen Sie "App im Hintergrund aktualisieren" auf "Aus".
Vergessen Sie aber nicht, die Hintergrundaktualisierung speziell für die Soundsuit-App zu aktivieren:
Tippen Sie auf Einstellungen > Soundsuit-App > Hintergrund-App-Aktualisierung --> und setzen Sie die Hintergrund-App-Aktualisierung auf Ein.
G. Aktualisierung auf die neueste Version von iOS
Im Allgemeinen können Aktualisierungen von iOS in Bezug auf die Geschwindigkeit eine gemischte Sache sein. Neuere Versionen von iOS führen neuen und effizienteren Code ein und beheben bekannte Probleme. Sie fügen aber auch neue Funktionen hinzu, die ein älteres iOS-Gerät verlangsamen können. Und die Aktualisierung von iOS ist fast immer ein einseitiger Prozess, also tun Sie es nur, wenn Sie sich sicher sind.

Wenn dein iPad (oder iPhone) nach dem Ausprobieren aller anderen Tipps hier ungewohnt langsam ist, solltest du auf jeden Fall ein Update durchführen, falls du nicht bereits die neueste Version von iOS verwendest. Tippen Sie auf "Einstellungen" > "Allgemein" > "Softwareaktualisierung" und prüfen Sie, ob eine neue Version von iOS verfügbar ist.


Kommentar hinzufügen
Bitte melden Sie sich an, um einen Kommentar zu hinterlassen.