Like any computer, your iPad (or iPhone) keeps some memory space reserved to store information you've recently used, like internet cookies and images. This space is called a cache. Ideally, the cache speeds up your iPad (or iPhone) by giving the device fast access to certain data if you need it again. But in the long term, cumulating too much cache will actually slow down your device.
But this is only the first step in optimizing your device towards more performance. This article will also explain you why and how you should regularly:
- Clear your browser cache
- Clear your app cache
- Restart your device
- Delete unnecessary apps
- Offload unwanted apps
- Stop background app refresh (except for Soundsuit app)
- Update to the latest version of iOS
A. Clear your Browser cache
In Safari
Safari lets you delete history, cookies, and cache all at once. We’ll discuss cookies in more detail later, but note that if you wipe them, you’ll be logged out of all the accounts you’re signed into on Safari.
Here’s how to clear the cache in Safari.
- Open your iPad’s Settings, scroll down, and select Safari. Then, scroll down to the option that says Clear History and Website Data, and tap it.
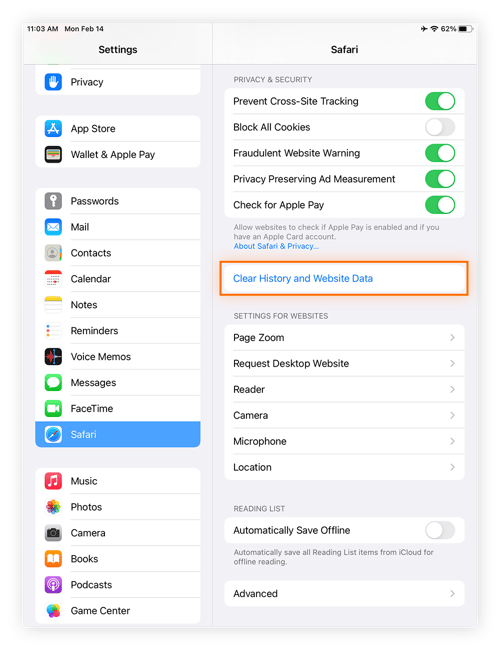
- Tap Clear to confirm.
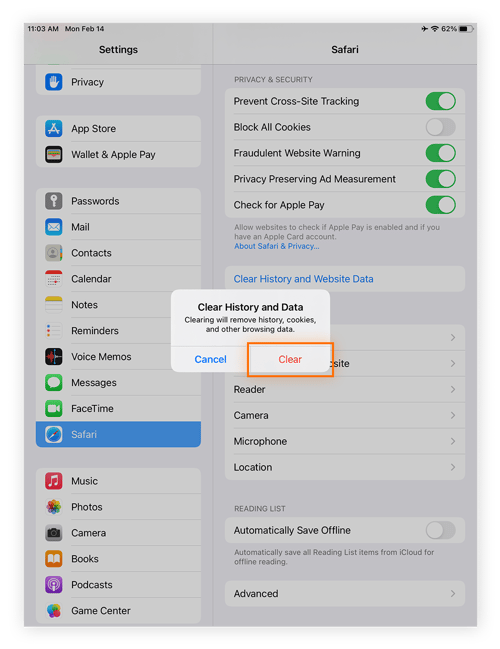
In Chrome
When you clear the cache in Chrome on your iPad you have more options than you do on Safari. Here’s how to clean up your Chrome cache on iPad.
- Tap the three horizontal dots in the upper right. Then tap Settings.
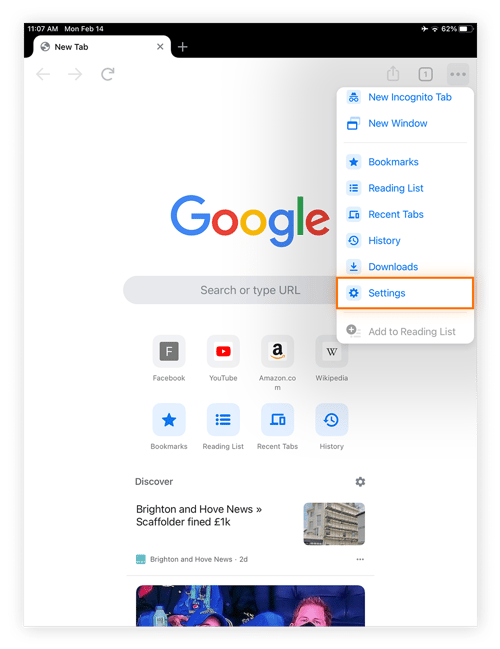
- Scroll down to Privacy and tap it.
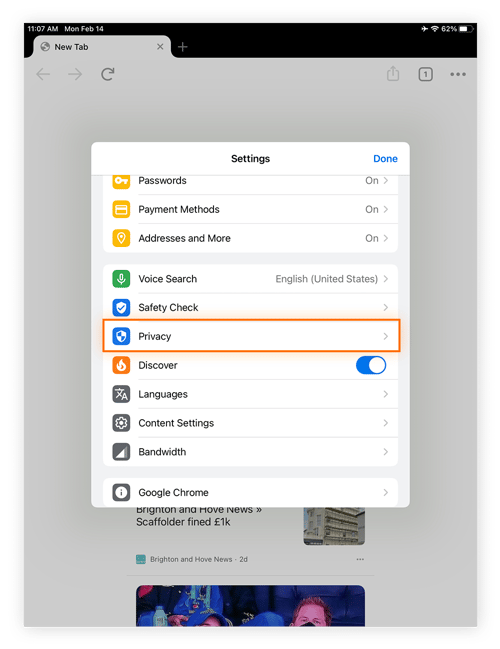
- Tap Clear Browsing Data.
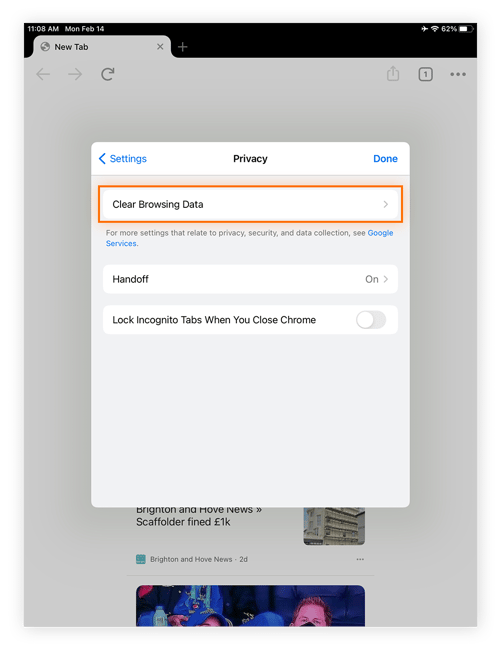
- Select the option Cached Images and Files and keep everything else unchecked. Then tap Clear Browsing Data.Tap again to confirm.
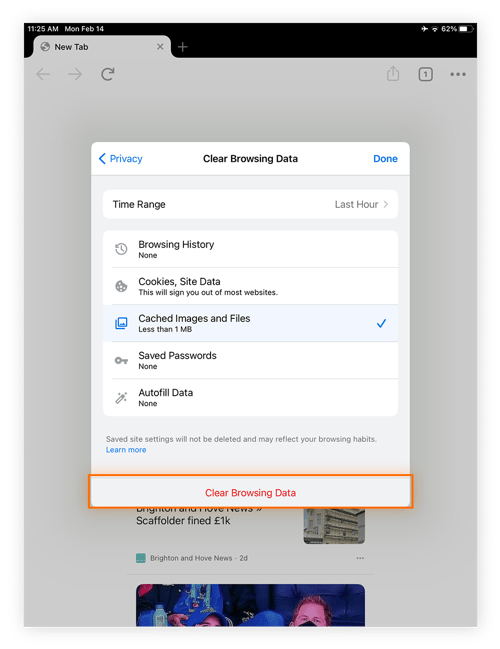
You’ve cleared your Chrome iPad cache, but there are more ways to clean a browser. Clearing your browser history on Chrome is another way to speed up your iPad.
In Firefox
Deleting the Firefox cache on your iPad is easy. Here’s how.
- Open Firefox and tap the hamburger menu in the upper right. Then tap Settings.
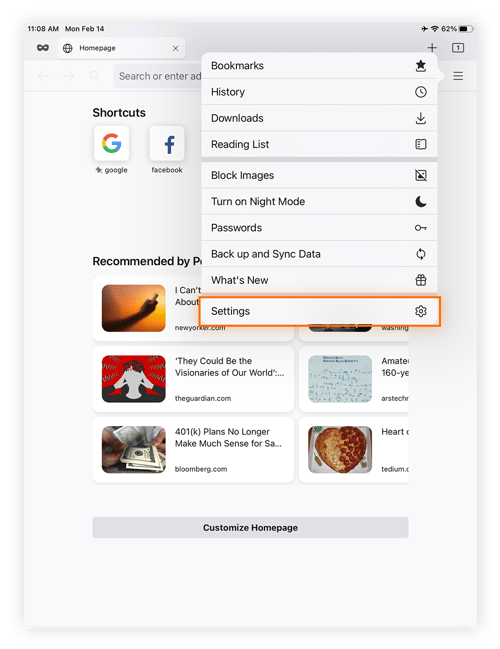
- Tap Data Management.
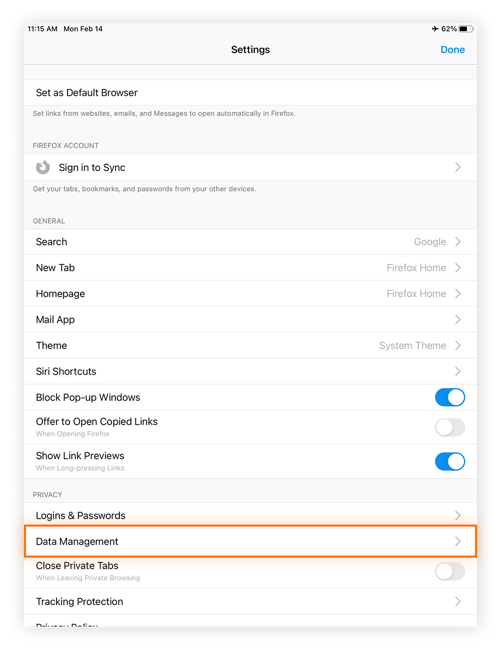
- Keep only the Cache option toggled on and tap Clear Private Data. Tap again to confirm.
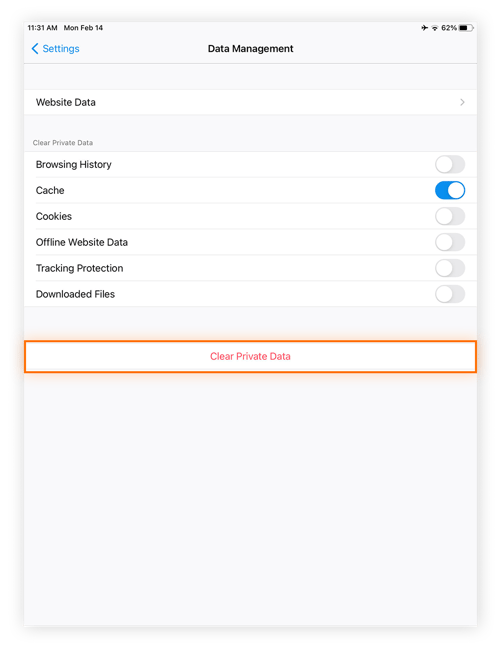
If you want to clear your cache in Firefox on your computer, check out our dedicated guide.
B. Clear your app cache
- Open the Settings app.
- Tap "General," and then tap "iPad Storage." The iPad Storage page will show you how much space is used on your iPad by different kinds of apps. (It might take a minute or two for this to appear, since the iPad has to calculate the free and used space.)
- Your iPad might make recommendations to save space, such as deleting apps you rarely use or deleting videos or email attachments. If you want to save space, you can try one or more of these options.
The iPad Storage page shows you how much space is free on your iPad, and lists all apps in the order of how much space they are using. Dave Johnson/Business Insider
- Review the apps installed on your iPad – they are arranged from the largest at the top to the smallest at the bottom.
- Tap an app that you want to clear. Note that the app's details page shows you how much space the app takes, as well as how much space its data is consuming.
At this point, you have several options:
- Tap "Delete App" to uninstall the app (and discard any data the app was caching). Then go to the App Store and re-install the app. You'll get a fresh version of the app with no stored data. You can do this even for a paid app without paying a second time. This is a good option if the app itself is relatively small but the data is taking up a lot of space.
C. Restart your device to free up memory
Before you start deleting things from your iPhone or iPad, it’s worth taking the classic step of turning it off and on again. For the most part, iOS does a good job of managing memory without any user involvement. But we do find that restarting an iPhone from time to time is a good way to clear out the memory and ensure important apps have enough to run happily.

The process for restarting your iPhone depends on the age of your iPhone or iPad. If you have an iPhone or iPad with a Home button you’ll use one method. If your iPhone or iPad uses Face ID you will have no Home button, in which case you will need a different method.
With no Home button:
- Press the volume up button.
- Press the volume down button.
- Press the Power button.
- Swipe to turn your iPhone off.
- Your iPhone will shut down. Once it has just press and hold the power button until you see the Apple logo appear, then wait for the device to reboot fully.
With some older iPhone models you may be able to hold down the power button and the volume up button at the same time until you see the “slide to power off” option appear.
With a Home button
- On an iPhone or iPad with a Home button (SE and suchlike) you’ll need to hold down only the power button until the slider appears.
- Your iPhone or iPad will then power down.
- Just press the power button to get things going once more.
Doing this on a regular basis used to be vital on an iPhone, but is less so these days. Nevertheless, it can still be useful on older models.
You can delete the app to remove its data, and then reinstall the app.
- Tap "Offload App" to uninstall the app but keep the app's data on the iPad. This might be a good idea if the app itself is very large and you need to reclaim the space, but you might want to reinstall it at another time and keep using the existing data.
- One exception is the Photos app. iOS won't let you uninstall it, but you can tap "Enable" to let the app save smaller photos, potentially saving you a lot of space.
D. Close apps to free up RAM
There was a time when force quitting an app was considered a great way to free up RAM on your iPhone or iPad. This may still be helpful, but it’s no longer recommended that you close background apps. However if you want to try it, as it may help if a particular app is causing your device to slow down here’s what to do:
- Swipe up from the bottom of the device screen and then let go when the pages you have open appear in a shuffle.
- Find the app you want to close and swipe up on it.
- You can select more than one app if you use more than one finger.
E. Delete unwanted app data
Data stored by other apps can be cleaned out using the Usage option in Settings.
- Tap Settings > General > iPhone Storage. (On an iPad this option will be labelled iPad Storage.)
- At the bottom of the screen (below recommendations for ways to save space) you’ll see your apps, arranged by the amount of storage they take up. Tap an app that’s taking up a lot of space.
- Check the figure for Documents & Data. This includes related media such as pictures, songs and podcasts, save games and preferences; in some cases it can be considerably larger than the app itself.
- If the Documents & Data figure is taking up more room than you’d like or you simply don’t use that app anymore, you can delete the app and its files by tapping the Delete App option.
- Once this is done, you can head to the App Store and re-download it. This clean install won’t include the data and documents and will therefore be smaller.
F. Offload unwanted apps
As well as deleting apps and their data, another option is to make use of the Offload apps feature in iOS and iPadOS. This is different to deleting them as offloading means that the related data is stored on your phone, but the app itself is deleted. This is only really useful in terms of things like games where the app sizes can be quite large when compared to their save files, but it’s a route you can take if space is at a premium.
To offload an app, follow the steps above for deleting apps but select Offload App instead. You can always download it later if you need it again.
G. Stop Background App Refresh
G. Update to the latest version of iOS
In general, updating iOS can be a mixed bag in terms of speed. Newer versions of iOS introduce new and more efficient code, and patch known problems; but they also add new features which can actually slow down an older iOS device. And updating iOS is almost always a one-way process, so only do it if you’re sure.

In any case, if your iPad (or iPhone) is unusably slow after trying all the other tips here, it’s worth updating if you aren’t already running the most recent version of iOS. Tap Settings > General > Software Update and check if there’s a new version of iOS available.


Add comment
Please sign in to leave a comment.