Schauen Sie bitte dieses Video an
oder befolge diese einfachen Schritte:
iOS oder Android:
- Öffne die Sonos App.
- Tippe auf der Registerkarte Einstellungen auf Dienste.
- Tippe unter Musik & Inhalt auf Einen Dienst hinzufügen.
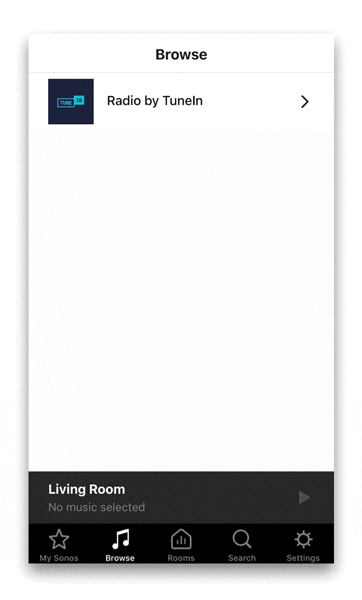
- Tippe auf den Dienst, den Sie hinzufügen möchten, d.h. Soundsuit.
- Tippe Zu Sonos hinzufügen.
- Folge den Anweisungen auf dem Bildschirm, um Ihr Soundsuit-Konto zu verbinden.
- Wenn Sie dazu aufgefordert werden, tippen Sie auf "Ich habe bereits ein Konto".
- Geben Sie Ihren Soundsuit-Login und Ihr Kennwort ein (d. h. die Daten, die Sie bei der Registrierung bei Soundsuit erstellt haben).
- Geschafft! Ihr Soundsuit-Konto ist nun mit Ihrer Sonos-App verbunden.
- Tippen Sie in Ihrem Sonos-Menü auf das Symbol "Musik"
- Tippen Sie in der Liste der verbundenen Dienste auf Soundsuit.
- Wählen Sie nun Ihre Zone/Ihren Stream im Soundsuit-Menü aus und spielen Sie Ihren definierten Scheduler, Station oder Ihre Playlist ab.
Alle Musikobjekte, die Sie auf dem Soundsuit-Dashboard erstellt haben (z. B. Scheduler, Stations, Playlists), sind in der Sonos-App verfügbar.
-
Enable Cross-Fading, to create a smooth transition (like a DJ) between tracks:
Go to the Playing Screen and press the three dot iconto bring up the Crossfade switch.
Slide the switch to activate the crossfade (the green color turns on).
Mac oder PC:- Öffne die Sonos App.
- Klicke unter dem Abschnitt Wähle eine Musikquelle aus und klicke auf Musikdienste hinzufügen.
- Klicke auf die Dienstleistung, die du hinzufügen möchtest.
- Folge den Anweisungen auf dem Bildschirm, um das Musikdienstkonto hinzuzufügen.
Bemerkungen:
- Wenn du den von dir gesuchten Dienst nicht finden kannst, lies den Sonos-Artikel überfehlende Musikdienste.
- Wenn du mehrere Konten für denselben Dienst hinzufügen möchtest, lies den Sonos-Artikel über die Verwendung mehrerer Konten für denselben Musikdienst.
- Wenn Sie jetzt Ihre Playlist-Einstellungen in der Soundsuit-App ändern (z.B. Stimmungsvorlieben, Kundenalter, etc.), wird die Soundsuit-Musik auf Sonos ab dem dritten Titel automatisch Ihre neuen Playlist-Einstellungen wiedergeben.
2
2
War dieser Beitrag hilfreich?
2 von 2 fanden dies hilfreich
Beiträge in diesem Abschnitt
- So steuern Sie den HW-Player über das Dashboard
- Fünf Arten Soundsuit zu verbinden
- So fügen Sie Ihre (private) Soundsuit-URL als benutzerdefinierte Station in TuneIn hinzu
- Kompatible Hardware
- Soundsuit mit AirPlay verbinden
- Soundsuit mit Chromecast verbinden
- Soundsuit mit Apple HomePod Lautsprecher verbinden
- Soundsuit mit Bose Lautsprechern
- Mit Alexa & Amazon Echo verbinden
- Wie Soundsuit mit Sonos verbinden?

Kommentar hinzufügen
Bitte melden Sie sich an, um einen Kommentar zu hinterlassen.