Skipping or stopping behaviour could happen on Sonos systems.
Please refer to the Sonos help-center articles such as this one: https://support.sonos.com/s/article/305?language=en_US
Quick fixes
The following steps will resolve most audio interruptions while playing from a music service. If these steps don’t solve your issue, see the advanced fixes section below.
1. Check account streaming limits
Soundsuit accounts only allow one stream to play at a time. Check that your Soundsuit account is not being used on another device, like a tablet or computer.
2. Check internet speed
Streaming from music services utilizes your internet connection to download the music. We recommend download speeds of at least 50 Mbps for streaming music to Sonos. Run a speed test from a device connected to your WiFi to check your internet speed. If your internet speed does not meet these requirements, contact your Internet Service Provider for more assistance.
3. Restart the router
Remove the power cable from your router for 30 seconds before reinserting the cable to power it back on.
4. Remove your Bridge
If you have a Sonos Bridge, removing it from your system can improve overall performance. Follow the steps in our article on removing a Sonos Bridge.
Quick fixes
1. Check your Internet connection speed
If your Internet connection slows significantly, the speed at which Sonos is able to stream from an online music service may be reduced, resulting in audio skipping or other interruptions. Try loading webpages and videos, preferably from a wired computer or laptop that is connected to the same network as Sonos, to make sure your Internet connection is working properly. If you notice unusually slow Internet speeds, please contact your Internet Service Provider for assistance.
Ensure your Wi-Fi network is stable and has a strong signal where your Sonos speakers are located.
Restart your router and Sonos speakers to refresh the connection.
If possible, connect your Sonos device to your router using an Ethernet cable to rule out Wi-Fi issues.
2. Check the network connectivity
Ensure your Wi-Fi network is stable and has a strong signal where your Sonos speakers are located.
Restart your router and Sonos speakers to refresh the connection.
If possible, connect your Sonos device to your router using an Ethernet cable to rule out Wi-Fi issues.Confirm that your subscription to Soundsuit is active.
Check if Soundsuit is experiencing outages by visiting our website or social media channels, and check if you receive an email from us.
Log out and log back into Soundsuit through the Sonos app.
3. Check if Soundsuit service experiences temporary issues
Confirm that your subscription to Soundsuit is active.
Check if Soundsuit is experiencing outages by visiting our website or social media channels, and check if you receive an email from us.
Log out and log back into Soundsuit through the Sonos app.
4. Take steps to reduce wireless interference
Your Sonos products may be having difficulty communicating wirelessly with one another or your router, which can oftentimes be alleviated by changing the wireless channel your Sonos system is operating on. Wireless environments have the potential to become congested with many devices using the same air space, and changing the wireless channel can clear up these issues. Read more about how to change the wireless channel and other steps for reducing wireless interference in our article: Changing the wireless channel.
5. Relocate your Sonos products
Audio stops or skips can occur if a Sonos product has a weak wireless connection to your router or the nearest wired Sonos product. If you are in a wireless setup, move any affected Sonos products closer to the router. If you are in a wired (MESH) setup, move them closer to the nearest Sonos product that is wired to your router.
6. Power Management or Energy-Saving Settings
Some Sonos speakers might stop streaming due to power-saving settings in your router. Check your router's admin panel for settings like "sleep mode" or "inactive device timeout."
7. Remove Soundsuit from the list of installed services
iOS or Android
- From the Settings tab, tap Services & Voice.
- Tap the service you wish to remove from Sonos and tap Remove Account. If you’ve added multiple accounts, make sure the correct one is selected before removing.
- Tap Remove.
- Add Soundsuit again --> Open the Sonos app.
- From the Settings tab, tap Services & Voice.
- Under Music & Content, tap Add a Service.
- Tap the service you would like to add.
- Tap Add to Sonos.
- Follow the on-screen instructions to add the music service account.
macOS or Windows
- From the toolbar in the top left corner, click Manage > Service Settings.
- Click the service you wish to remove and click the-(minus) button if you are using macOS or Remove if you are using Windows. If you’ve added multiple accounts, make sure the correct one is selected before removing.
- Click Remove.
- Add Soundsuit again --> Open the Sonos app
- Under the Select a Music Source section, click on Add Music Services.
- Click on the service you would like to add.
- Follow the on-screen instructions to add the music service account.
8. Advanced Troubleshooting
Reboot your Sonos system
Turn off all Sonos devices, unplug them for a minute, and then turn them back on.
Factory reset your speaker
If nothing else works, perform a factory reset on the problematic speaker and reconfigure it using the Sonos app.
9. Contact Sonos for further help
If you continue to experience issues after following the above steps, refer to the Contact Customer Care section of Sonos website.
Was this article helpful?
Articles in this section
- Music stops or skips on Sonos
- For Commercial applications, prefer a Mesh network to a Wi-Fi network for your Sonos system
- How to add Soundsuit music service to your Sonos system?
- How to Schedule Different Volume Levels with Sonos
- Is Soundsuit compatible with all Sonos products?
- How to control the Soundsuit music on your Sonos speakers
- Can I Automatically Start/Stop Playing Soundsuit on Sonos?
- How to play different music on Sonos speakers, in different zones, with one single Soundsuit account?
- How the “Soundsuit music schedule” controls the music on Sonos speakers?
- In Sonos App: Soundsuit credentials invalid

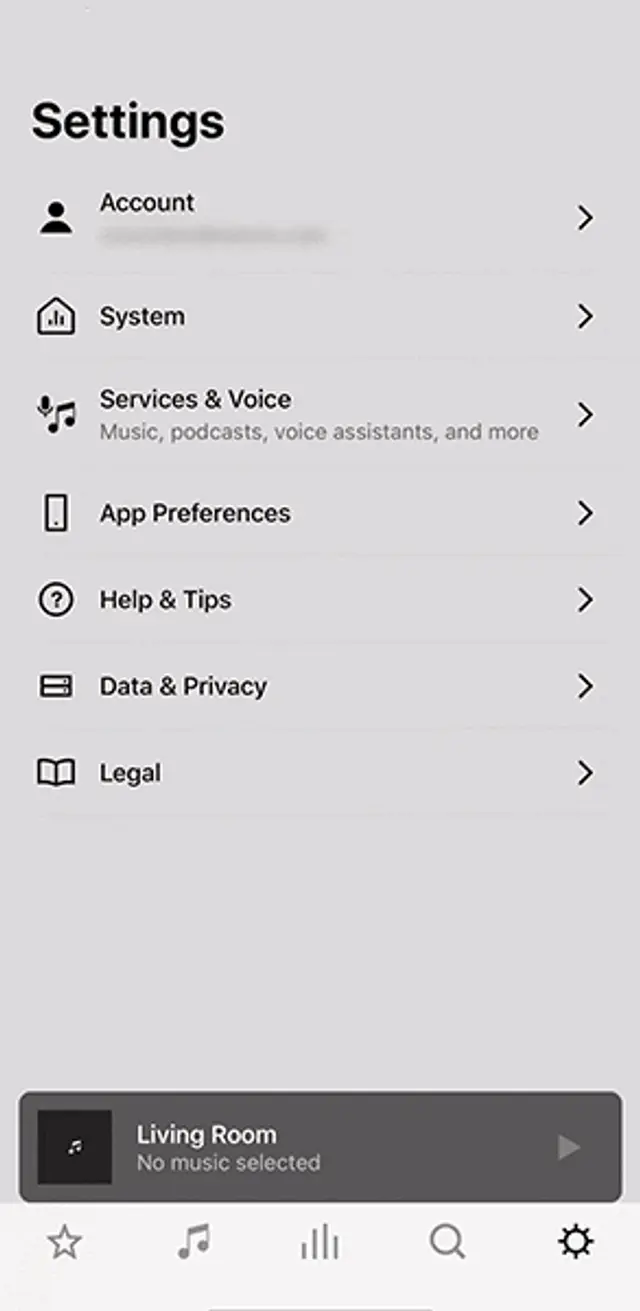
Add comment
Please sign in to leave a comment.