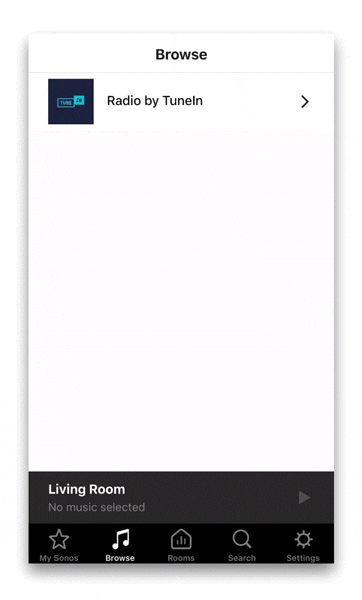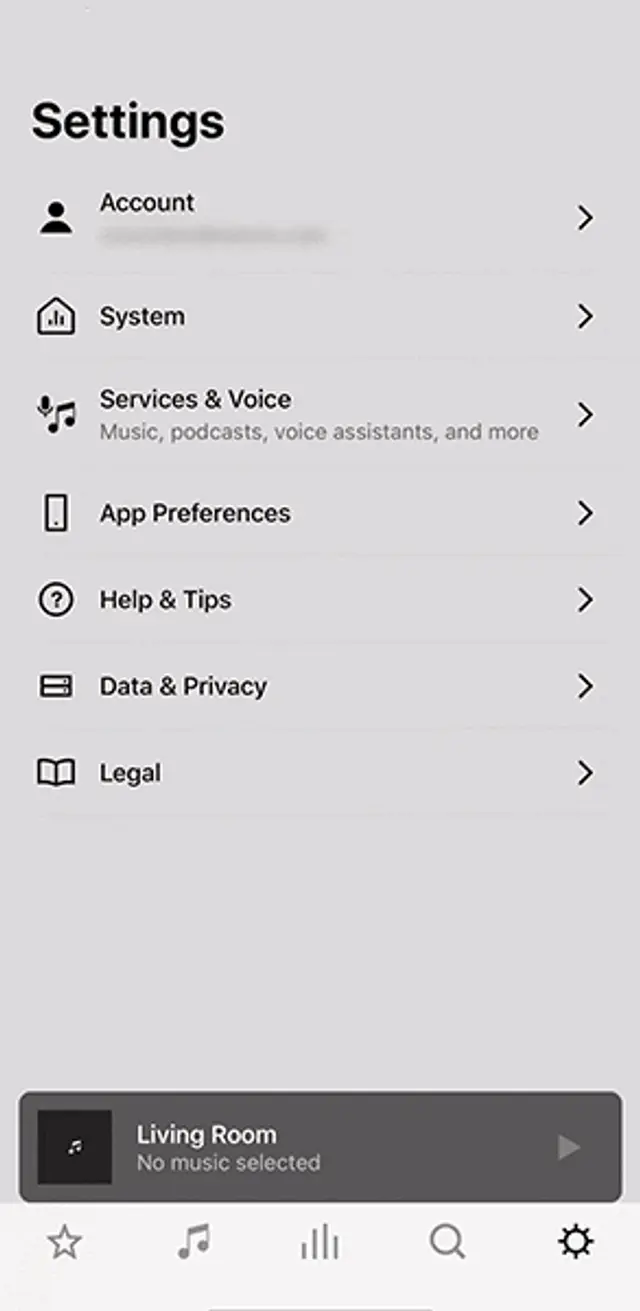Hey, how can we help?
Promoted articles
How to Add a New Location via the Admin Dashboard
This article will guide you on how to independently add new locations to your Soundsuit Admin Das...
The Soundsuit mobile app
Create your own brand-tailored Stations.
A station is a continuous music stream created by ou...
Automatically start and stop your music with Soundsuit
In this article we will talk about how you can use Soundsuit to start and stop your music stream ...
How to Schedule Different Volume Levels with Sonos
Using the Sonos "Alarm" function together with Soundsuit will help you realize the exact setup yo...
How to add Soundsuit music service to your Sonos system?
Watch this video :
Or follow these simple steps:
iOS or Android:
Open the Sonos...
For Commercial applications, prefer a Mesh network to a Wi-Fi network for your Sonos system
This method of connection is where you hardwire a Sonos smart speaker (or a Sonos Boost repeate...
Music stops or skips on Sonos
Skipping or stopping behaviour could happen on Sonos systems.Please refer to the Sonos help-cente...
"Scratching" noise on Sonos
In this article, we will explain what to do if you hear a scratching noise during your music str...
Soundsuit music stops playing on my Windows device
To quickly solve the issue, please follow the steps we describe here:
1. Compatibility Mode
Cha...
How to Add a New Location via the Admin Dashboard
This article will guide you on how to independently add new locations to your Soundsuit Admin Dashboard.
- Log in to the dashboard at http://business.soundsuit.fm/ with your admin account.
- In the "Location" tab, click on the "+" button to add a new location.

- A pop-up window will open. Enter the details of the new location and save.
- Next, go to the "Zones" tab and allocate the music station you want to this new location. Use the default zone (Zone 1) as this location will only have one music zone.
- In the "Subscription" tab, simply increase your needed number of zones from X to X+1=7. In the example below, because you already have 6 zones, you now set it to 7

You're done!
Repeat these same steps for every new location you wish to create.